En eStudio34 estamos obsesionados con la analítica web, y una de las herramientas que acostumbramos a utilizar para el informe mensual de alguno de nuestros clientes, es Data Studio.
Así que en el post de hoy os explicamos cómo configurar un informe en Google Data Studio ¡Paso a paso!
¿Qué vamos a ver en este tutorial?
- Crearemos una fuente de datos de Google Analytics (el Dios de los KPIs básicos)
- Crearemos un dashboard para visualizar los datos, recogiendo:
- Sesiones.
- Usuarios.
- Sesiones por canales.
- Y aplicaremos un filtro de periodo con el objetivo de poder filtrar los datos por fechas.
Y a nivel de diseño crearemos:
- Una cabecera de color rojo.
- Insertaremos un logo.
- Añadiremos un separador.
¿Qué es Data Studio?
Google Data Studio es una plataforma gratuita de Google que permite, de forma muy fácil, configurar atractivos dashboards.
Principales ventajas
- Facilidad de uso.
- Permite visualizar todos los datos en un solo lugar, ya que cuenta con conectores integrados (Google Analytics, Adwords…) o herramientas de colaboración.
- Facilidad a la hora de compartir estos datos con clientes ¡Y en solo un par de clics!
Primeros pasos
1. Al tratarse de un producto de Google, como ya os podéis imaginar, los primero que tendremos que hacer será crear una cuenta de Google (si no la tenéis).
2. Acceder a https://datastudio.google.com/.
Et voilà! Ya estamos dentro de Google Data Studio.
En resumen, Data Studio cuenta con dos pestañas principales: Informes y fuentes de datos.
- Informes
Templates que se nutre con las fuentes de datos.
A su vez, en la pestaña de informes, en la parte superior, encontramos diferentes plantillas (útiles para principiantes) que podemos utilizar en Data Studio.
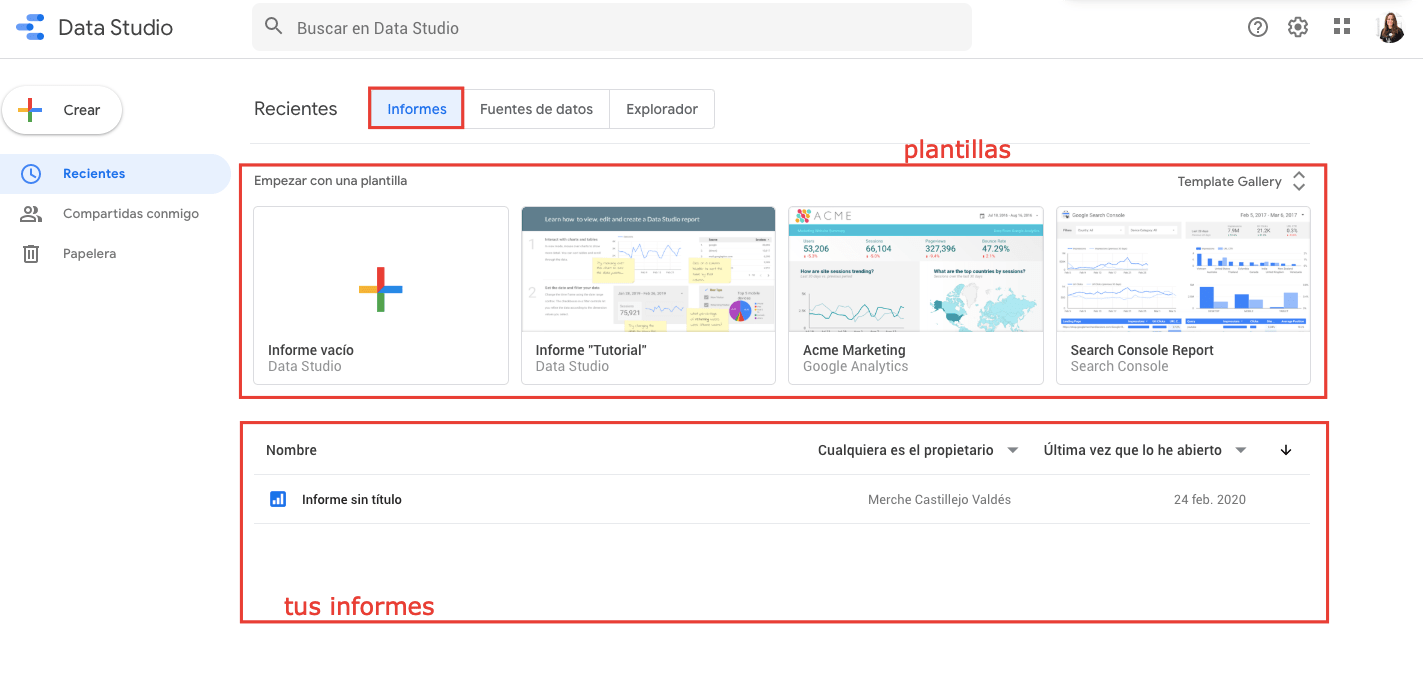
Fuentes de datos
- Fuentes de datos:
¡La parte más importante! Estos son las fuentes de datos que vinculamos con las templates.
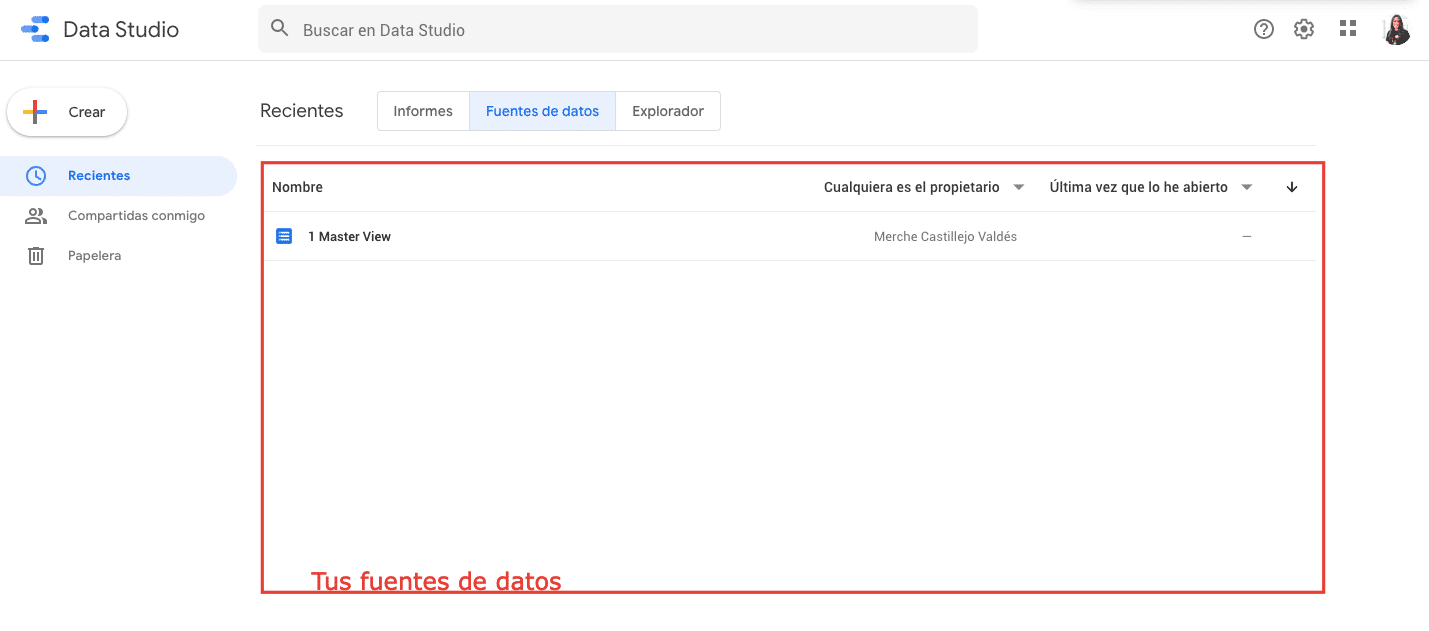
Cómo crear una fuente de datos
Todo proyecto empieza creando una fuente de datos que vincula a los diferentes dashboards.
3. Hacemos clic en “+ Crear” > “Fuente de datos” en la parte superior izquierda de la pantalla.
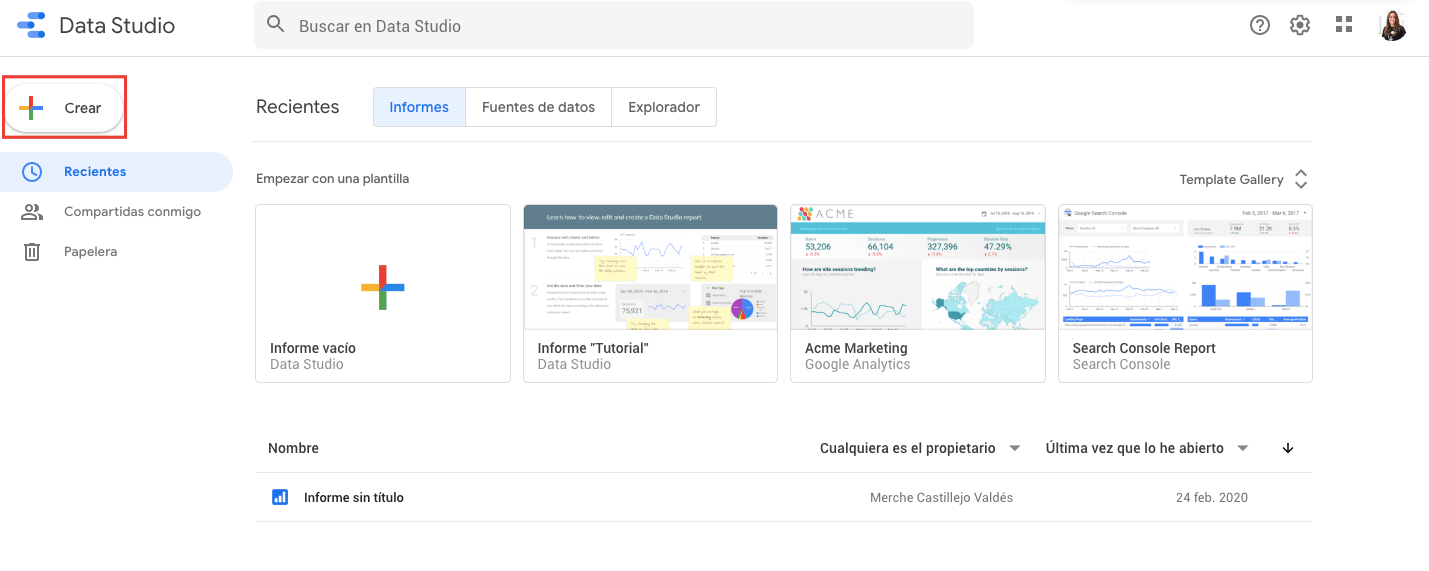
Como podéis observar, al hacer clic en fuente de datos, aterrizamos en los diferentes conectores (tanto de Google como de terceros).
4. Hacemos clic en Google Analytics.
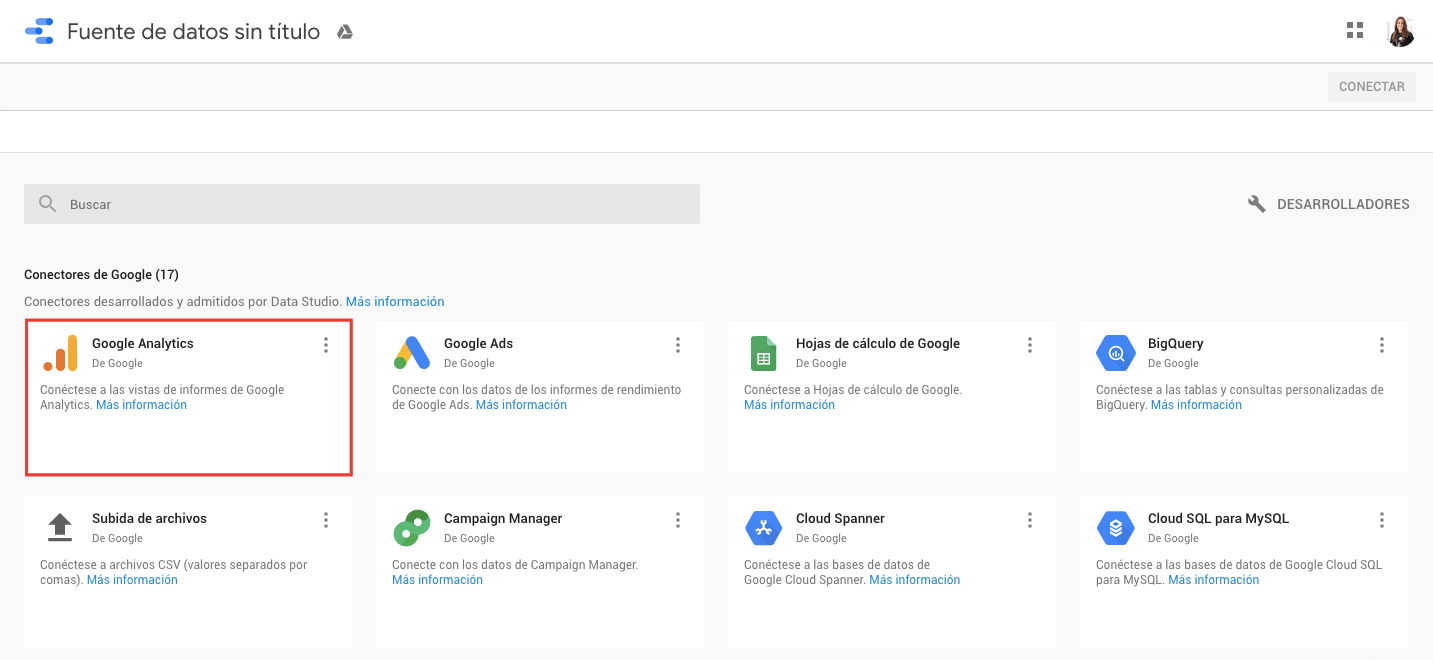
5. Autorizamos permiso.
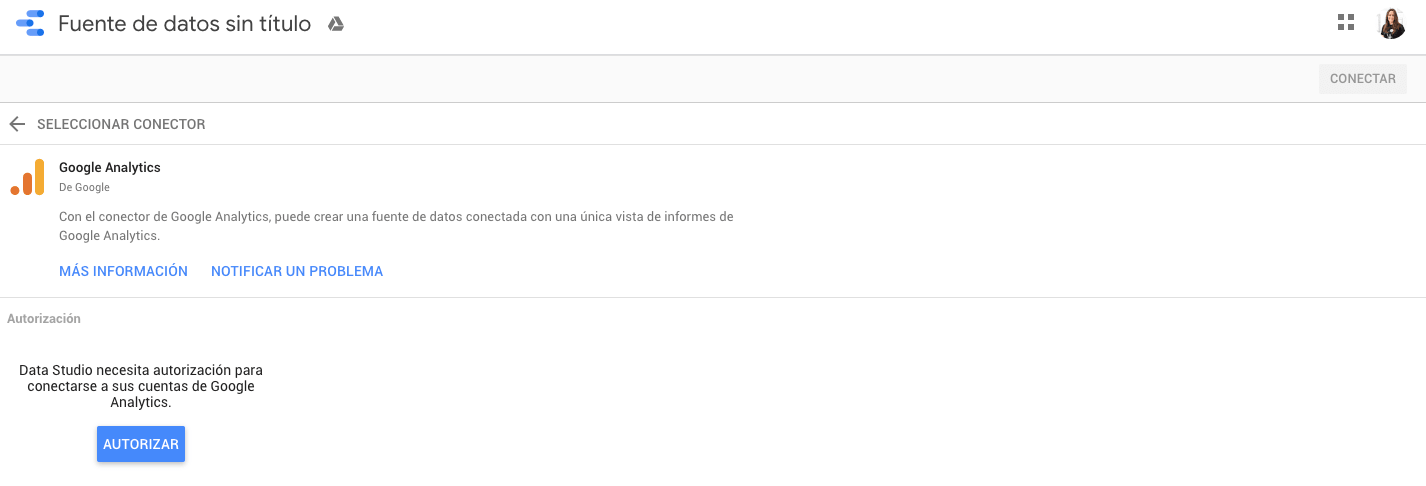
6. Seleccionamos la cuenta de la que queremos crear el informe.
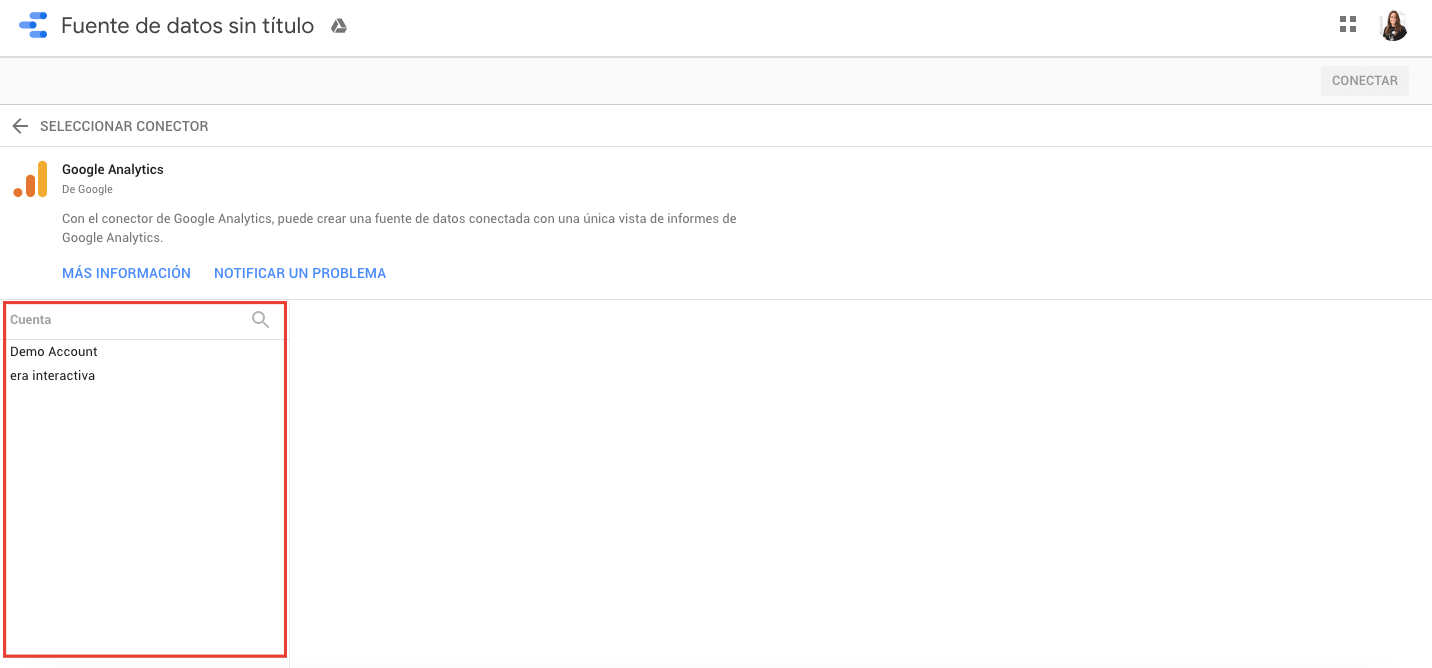
En nuestro caso, vamos a seleccionar la demo de Google Analytics:
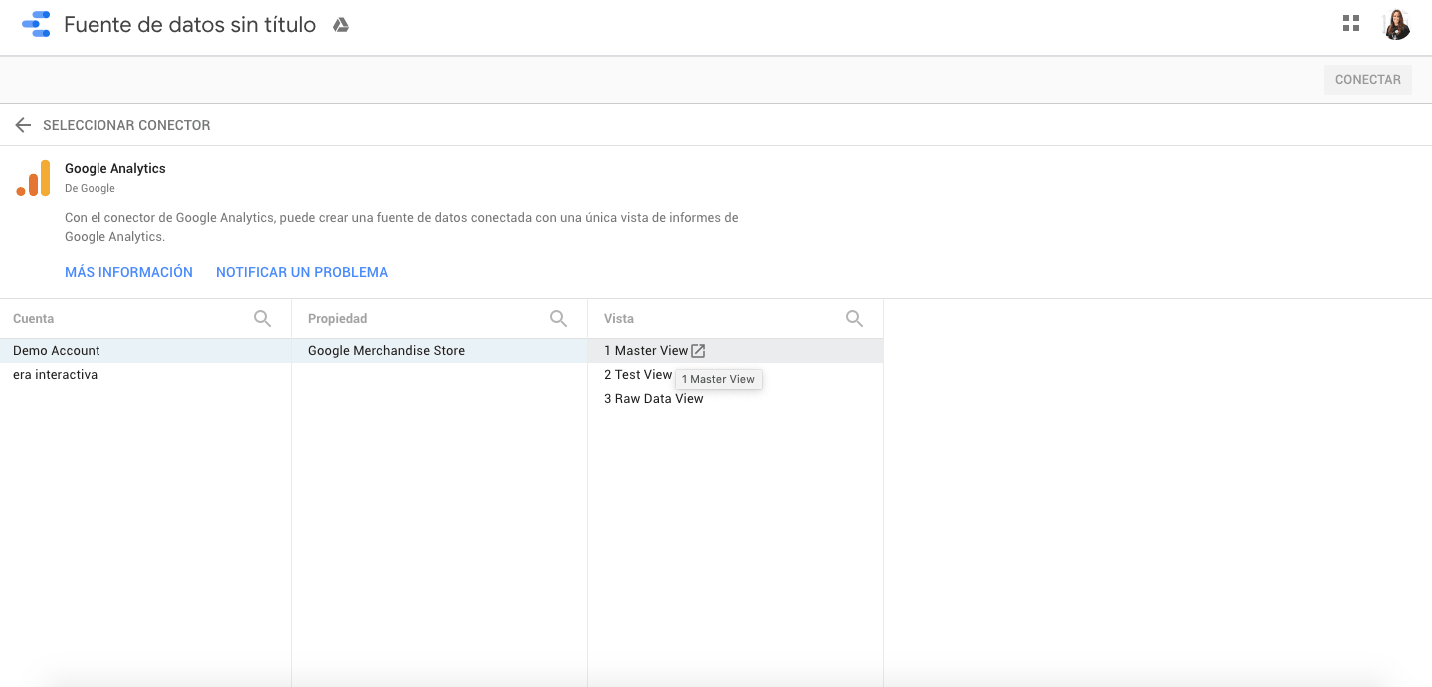
y hacemos clic en “CONECTAR”
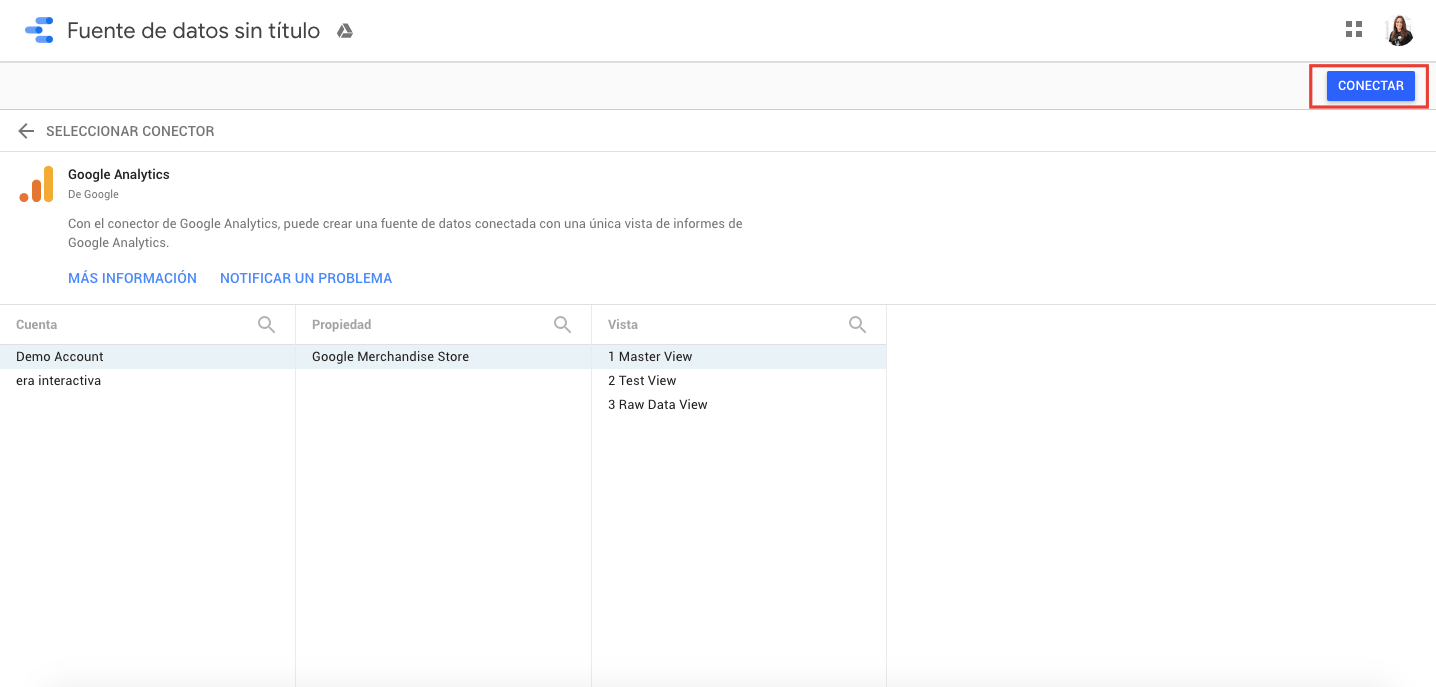
Y aterrizamos en el “panel de control”:
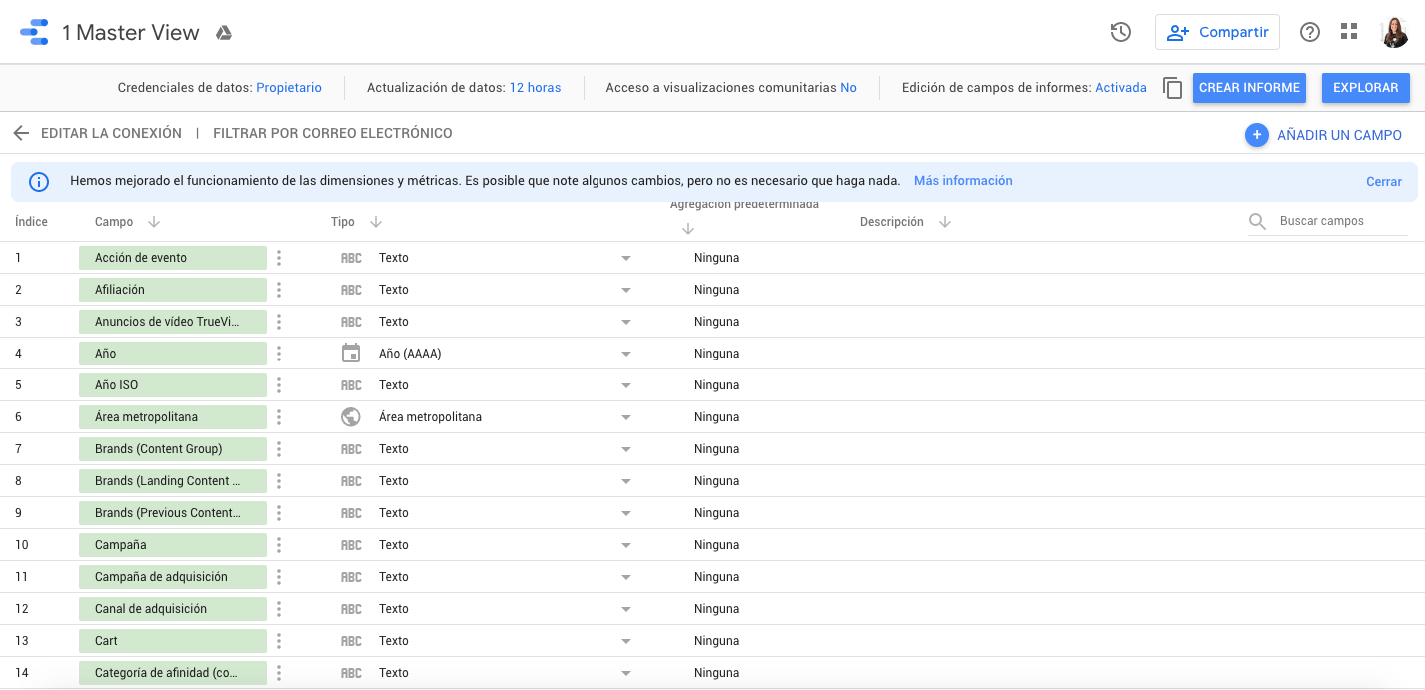
Como podéis observar en este pestaña, lo que se hace es asociar el campo con el tipo de variable (texto, número, moneda etc.).
En este paso es importante:
- Revisar los nombres para que aparezcan en el dashboard como queremos. Para renombrarlos basta con hacer doble clic encima.
- Que la agregación predeterminada sea la que necesitamos.
- En este paso, si fuera necesario, podemos crear campos que no se recogen de forma automática. Para ello hacemos clic en “+ AÑADIR UN CAMPO” en la parte superior derecha.
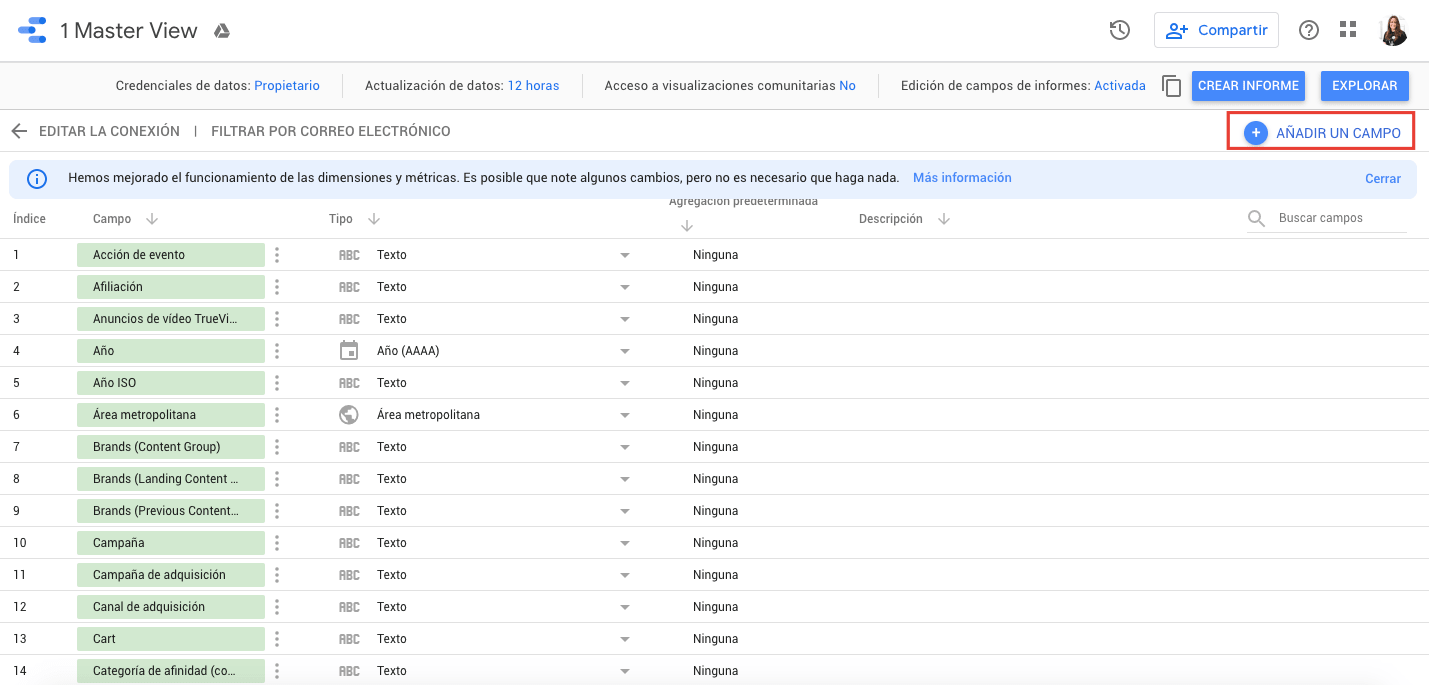
7. Cuando todo esté correcto, hacemos clic en “Crear informe”.
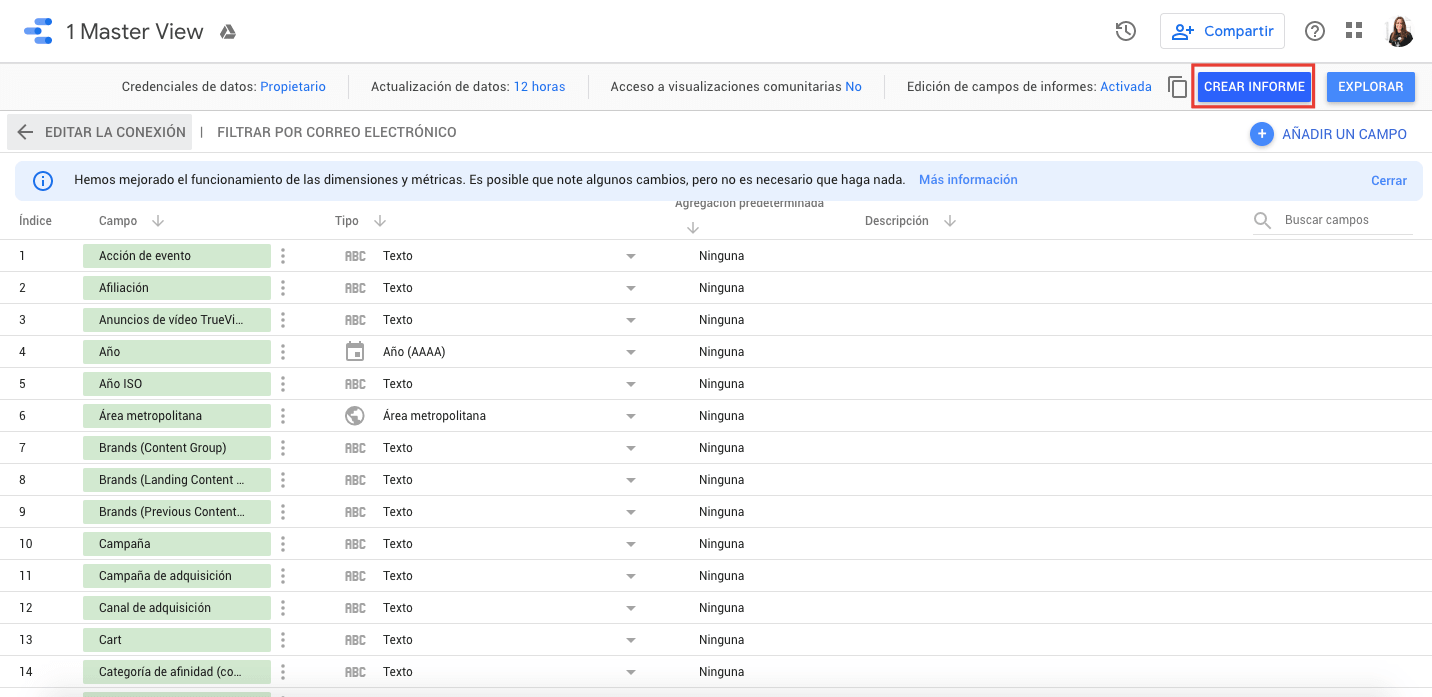
Con esto ya tendremos creada nuestra primera fuente de datos. Una fuente de datos necesaria para crear nuestro primer dashboard.
Cómo crear un informe
8. Una vez creada la fuente de datos, aterrizaremos en un informe con nuestro Data Source creado.
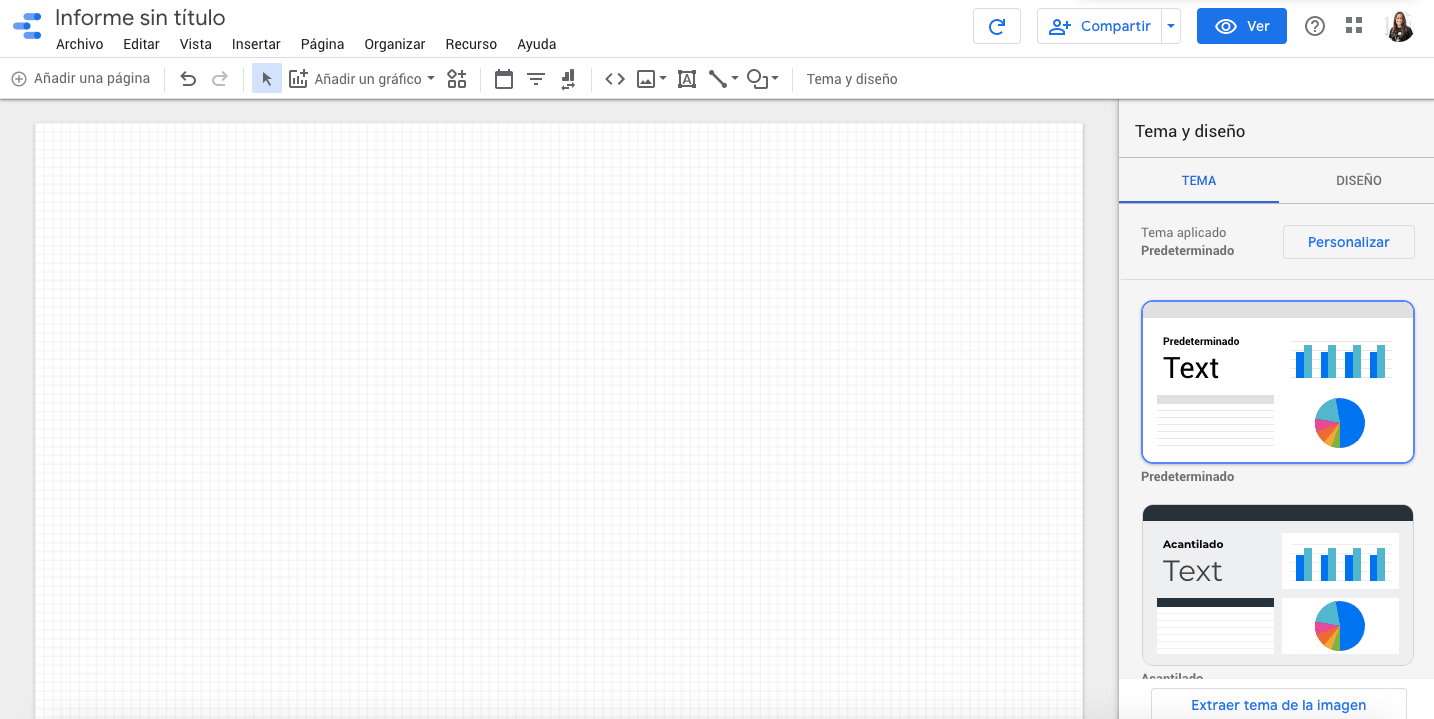
Como hemos comentado antes, en este ejercicio recogeremos:
- Sesiones.
- Usuarios.
- Sesiones por canales.
Y aplicaremos un filtro de periodo con el objetivo de poder filtrar los datos por fechas.
Cómo crear el KPI Sesiones
9. Hacemos clic en “añadir un gráfico” en la parte superior izquierda y seleccionamos “tarjeta de resultados con números abreviados”.
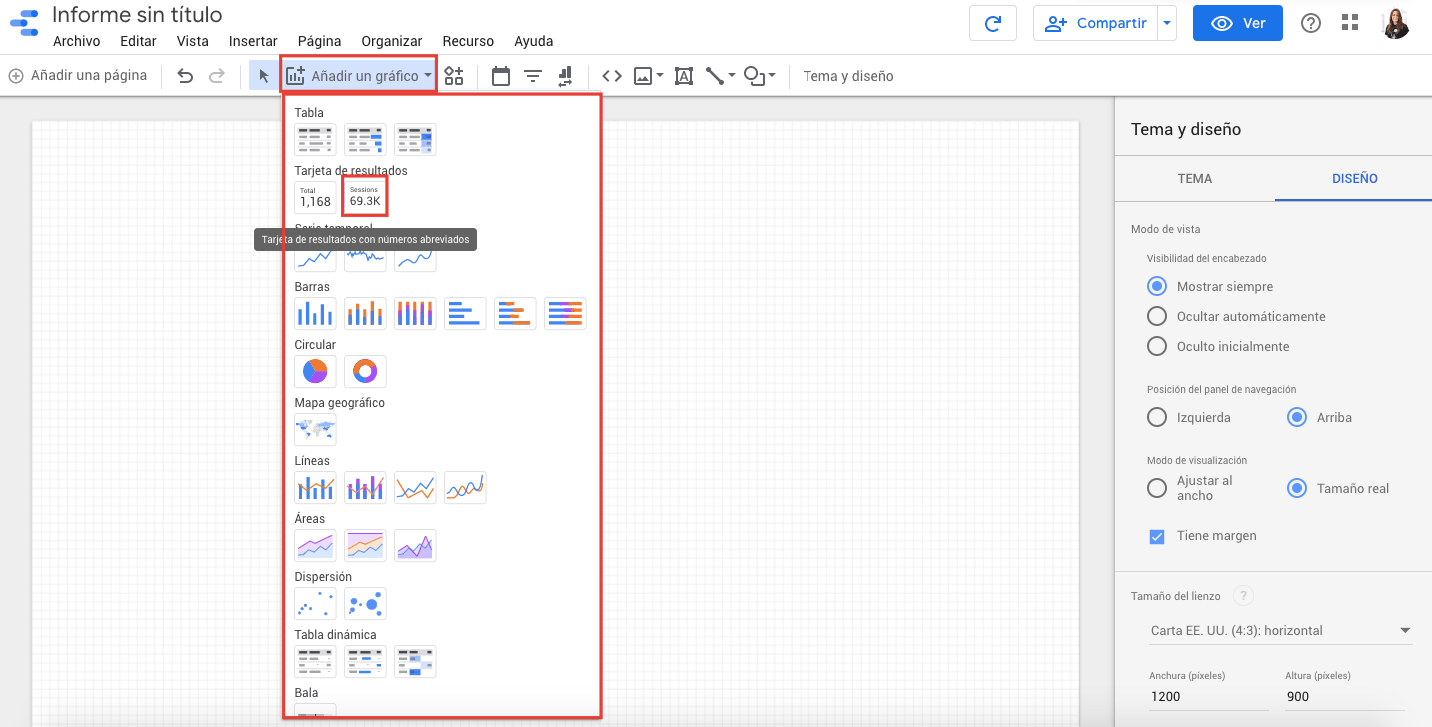
10. En el panel de edición de la derecha, hacemos clic en la métrica y seleccionamos sesiones:
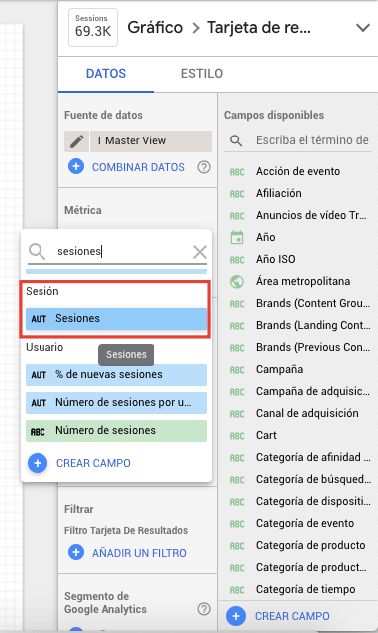
Por defecto, veremos los últimos 28 días, aunque lo podemos personalizar en la misma barra lateral:
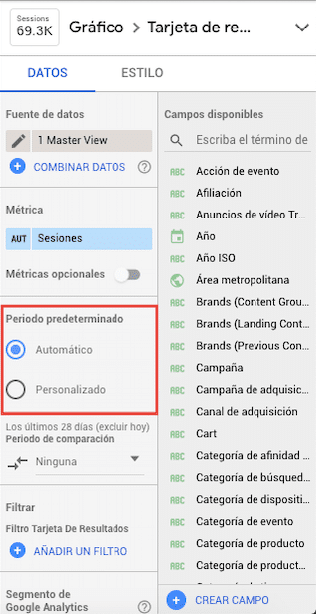
Además podemos aplicar filtros o segmentos. Esto es útil, si por ejemplo, solo queremos visualizar datos de tráfico orgánico, mobile, determinada edad etc.
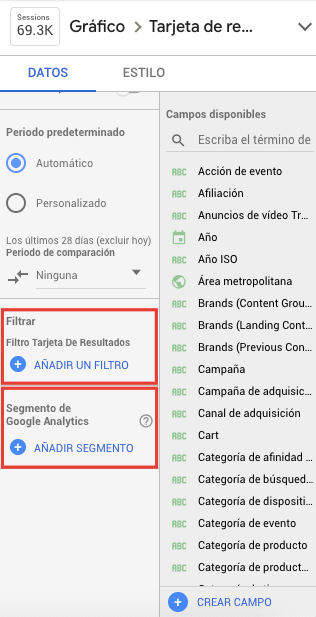
Cómo crear el KPI Usuarios
11. Hacemos clic en el dato de sesiones y duplicamos.
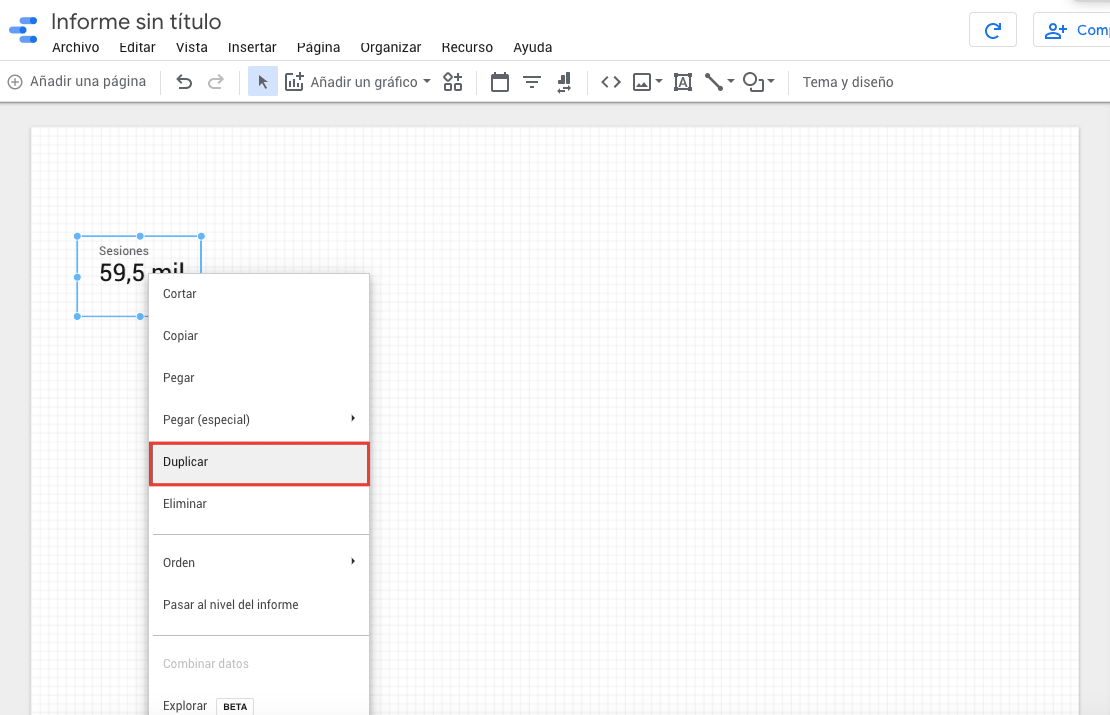
12. Arrastramos el dato y seleccionamos la métrica de usuarios.
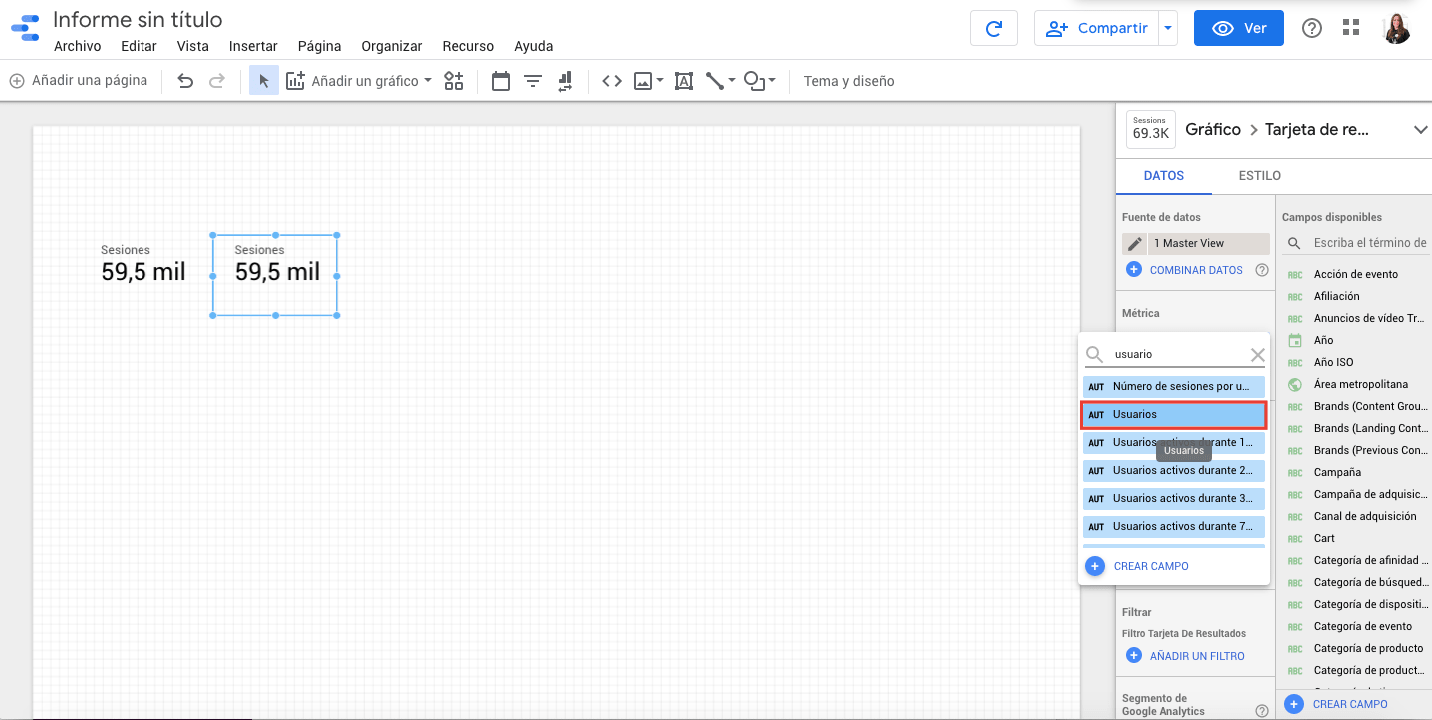
Cómo crear el KPI Sesiones por Canales
13. Hacemos clic en añadir un gráfico en la parte superior izquierda “añadir un gráfico” y seleccionamos “tabla”.
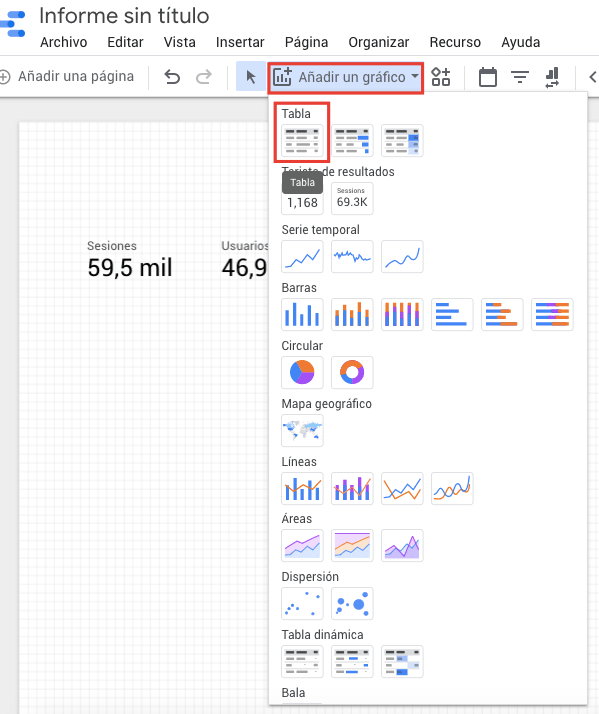
14. En el panel de edición de la derecha, hacemos clic en la dimensión y seleccionamos “Default Channel Grouping”. Después clicamos en métrica y seleccionamos “Sesiones”:
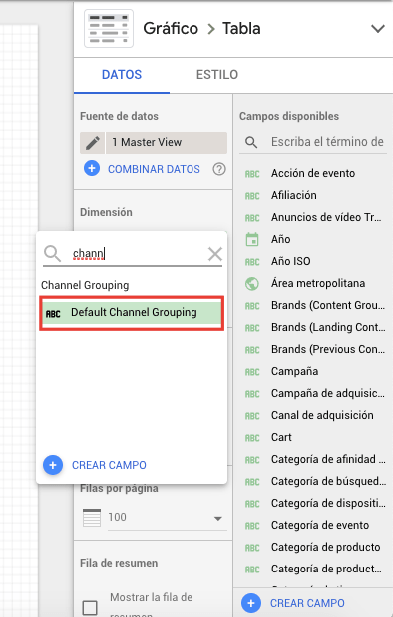
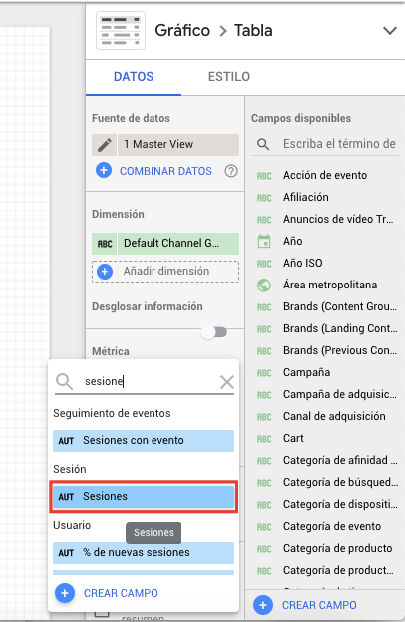
Con esto ya tendremos 3 KPIs básicos creados, como veis todo sigue la misma metodología:
- Seleccionamos tipo de gráfico (el que mejor se adapte a lo que queremos visualizar) o duplicamos uno que ya tengamos.
- Lo arrastramos a la posición del dashboard que queremos.
- Nos aseguramos que las dimensiones y métricas sean las que queremos visualizar.
Fuente de Datos
Debemos entender que trabajamos con fuentes de datos. Y que un mismo dashboard podemos trabajar con más de una fuente de datos. En eStudio34, por ejemplo, acostumbramos a crear SEO dashboards con mínimo 3 fuentes de datos (Seo Monitor, Google Analytics y Google Adwords). Y modificamos los diferentes tipos de gráficos con la fuente de datos y las dimensiones y métricas que necesitamos.
- ¿Cómo podemos modificar la fuente de datos?
En cada gráfico, en la pestaña “datos” podemos hacer clic en “fuente de datos” y seleccionar aquella que queramos:
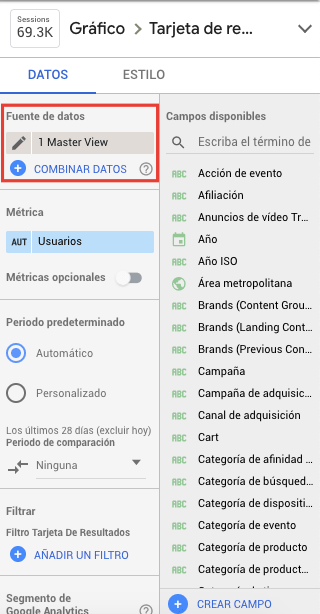
Aunque también podemos hacerlo a nivel general. Para ello, hacemos clic en “archivo”, “configuración del informe” y seleccionamos la fuente de datos.
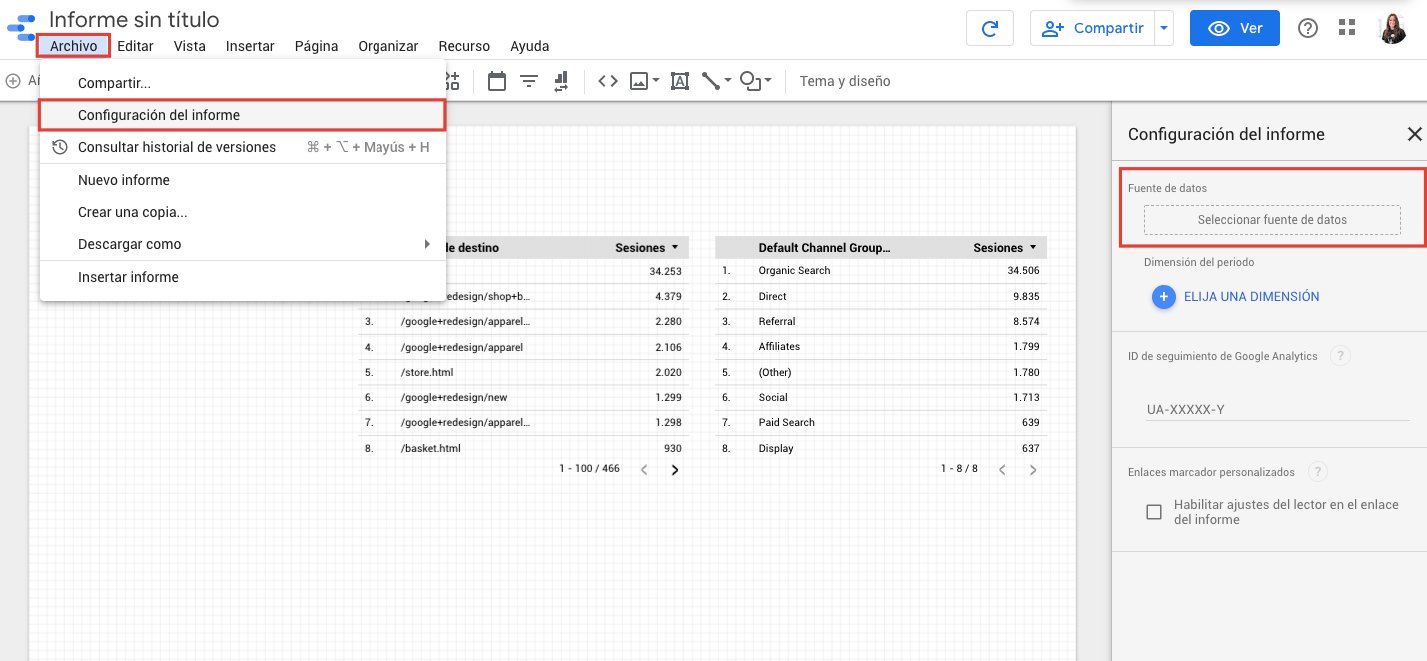
Dimensiones y Métricas
Todos los gráficos se generan al vincular métricas y dimensiones. Por lo tanto, basta con entender qué queremos visualizar.
- Periodo determinado
Encontramos dos modos: automático y personalizado. En automático cogerá los últimos 28 días, mientras que en personalizado podemos controlar el periodo.
- Filtros y segmentos
Gracias a esto, podemos filtrar los datos según nuestras necesidades (país, canal…). Hasta aquí todo claro. Pero… ¿Qué pasa si queremos que nuestros datos sean interactivos en base a un periodo o unos filtros?
Aquí es donde entra en juego el control de datos:
- Filtrado por fechas
15. Hacemos clic en “Periodo” y lo arrastramos al informe.
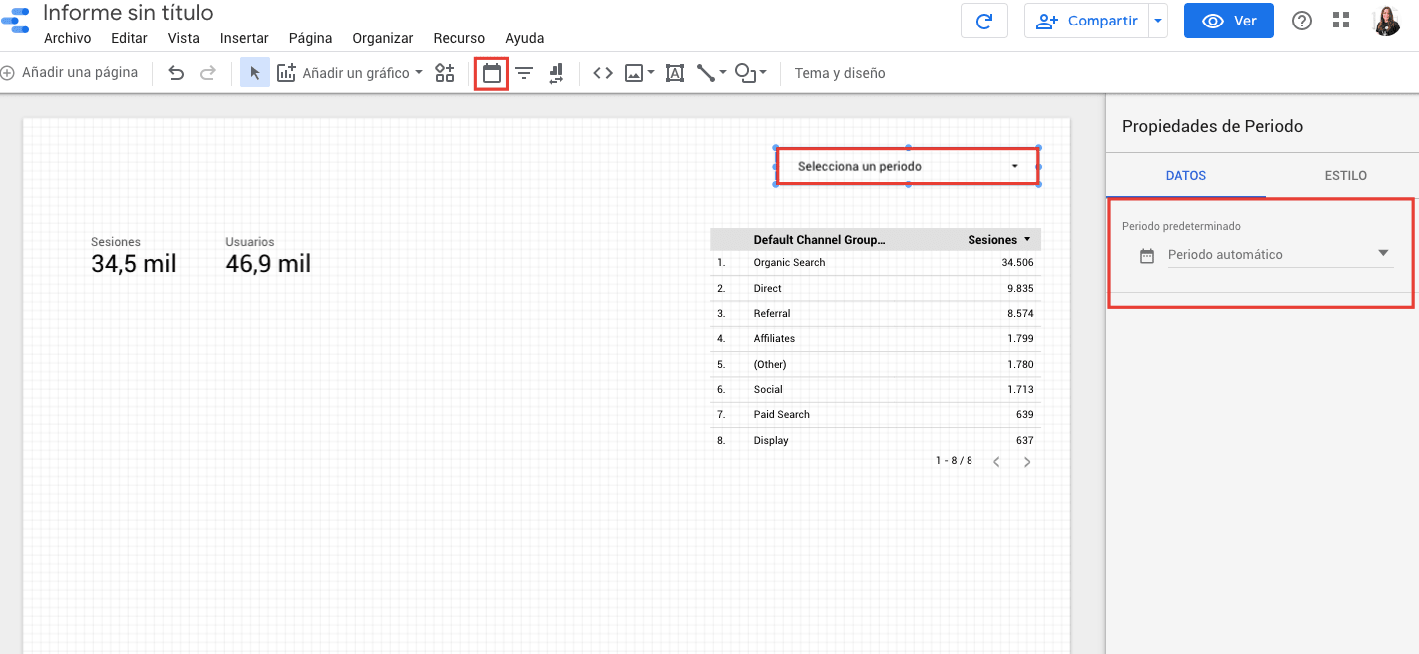
Gracias a esto, podemos filtrar los datos por periodos de tiempo.
Aunque también es especialmente útil el control de filtros, mediante el cual podemos filtrar los datos según dimensiones (canales, edad, sexo…).
Diseño del informe
- Cómo crear una cabecera
16. Hacemos clic en “Rectángulo” y lo arrastramos a la parte superior del informe.
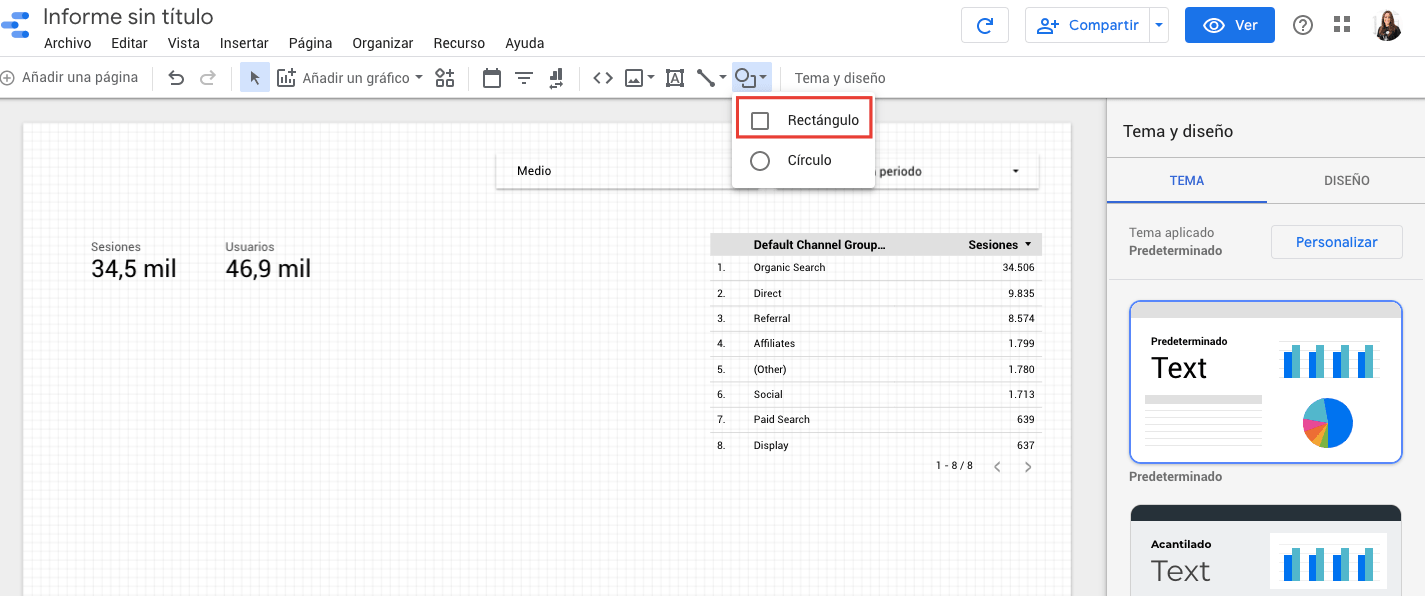
17. Seleccionamos el color en el bote de pintura, y hacemos clic en el botón derecho > Orden > Enviar atrás.
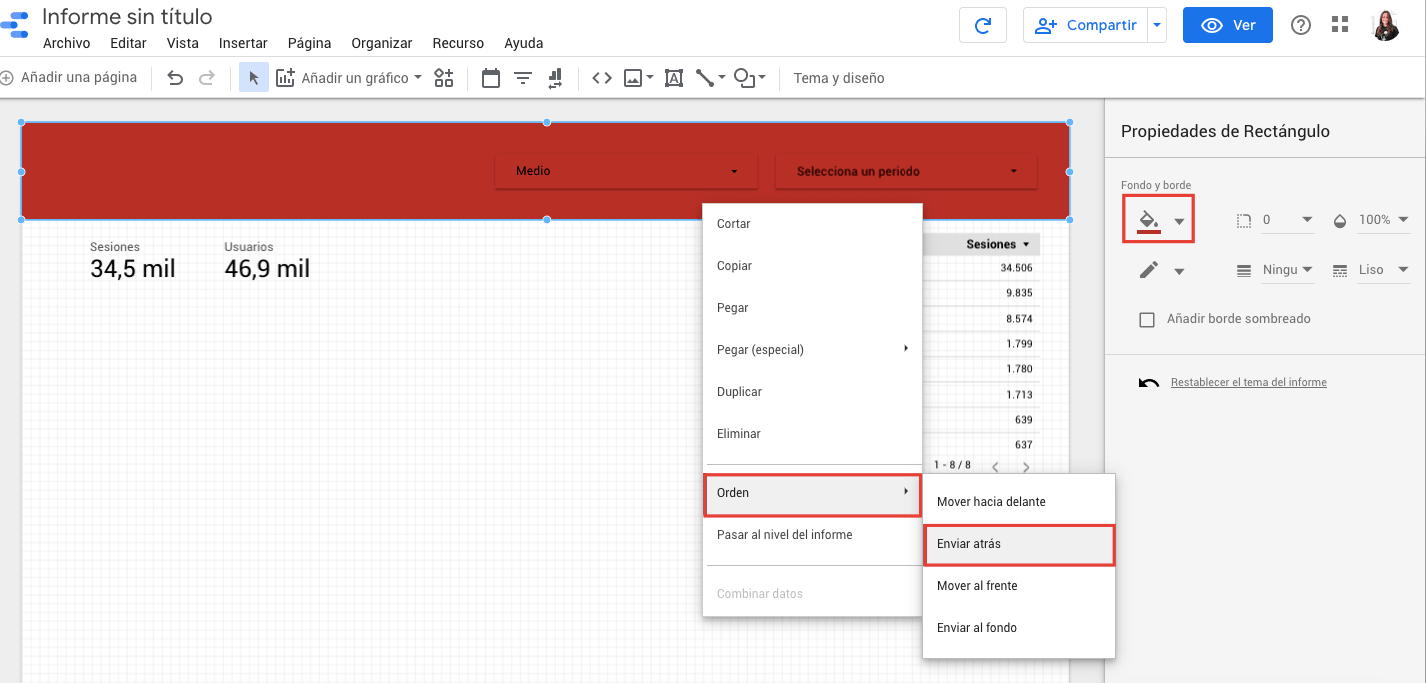
18. Como observamos, al aplicar la cabecera nos encontramos que el control de filtro de periodo no se ve. Para ello, debemos cambiar el diseño del control de periodo: Hacemos clic en el elemento > Hacemos clic en estilo > Cambiamos los colores.
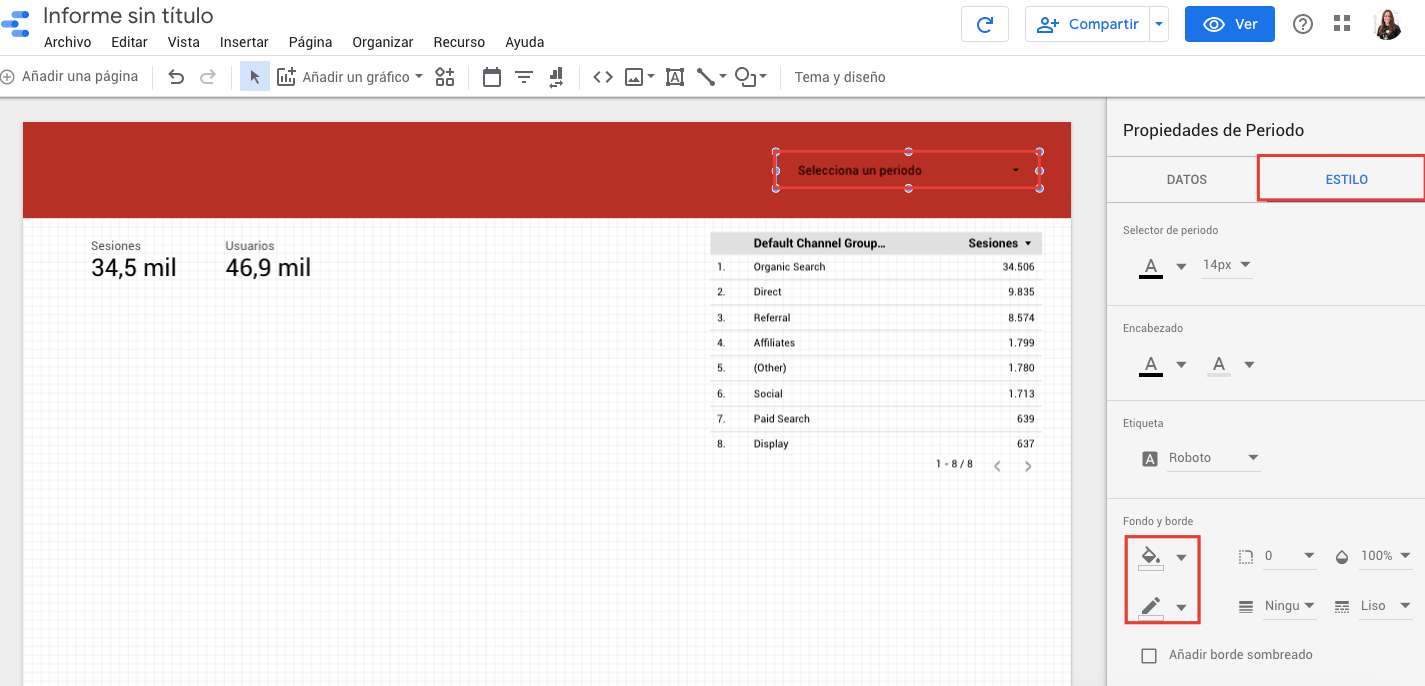
- Cómo insertar un logo
19. Para añadir un logo. Hacemos clic en “Imagen” > “Subir del ordenador”
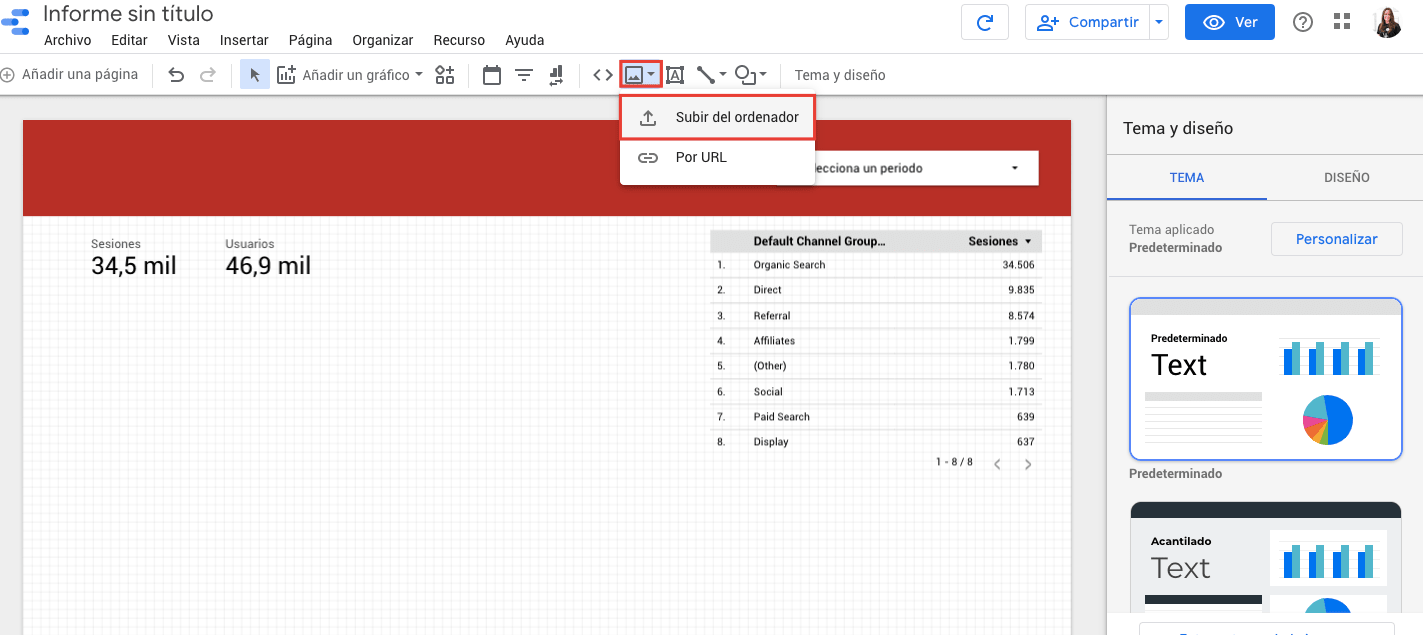
- Cómo crear separadores
20. Podemos crear separadores con líneas. Hacemos clic en “Línea” y seleccionamos el color.
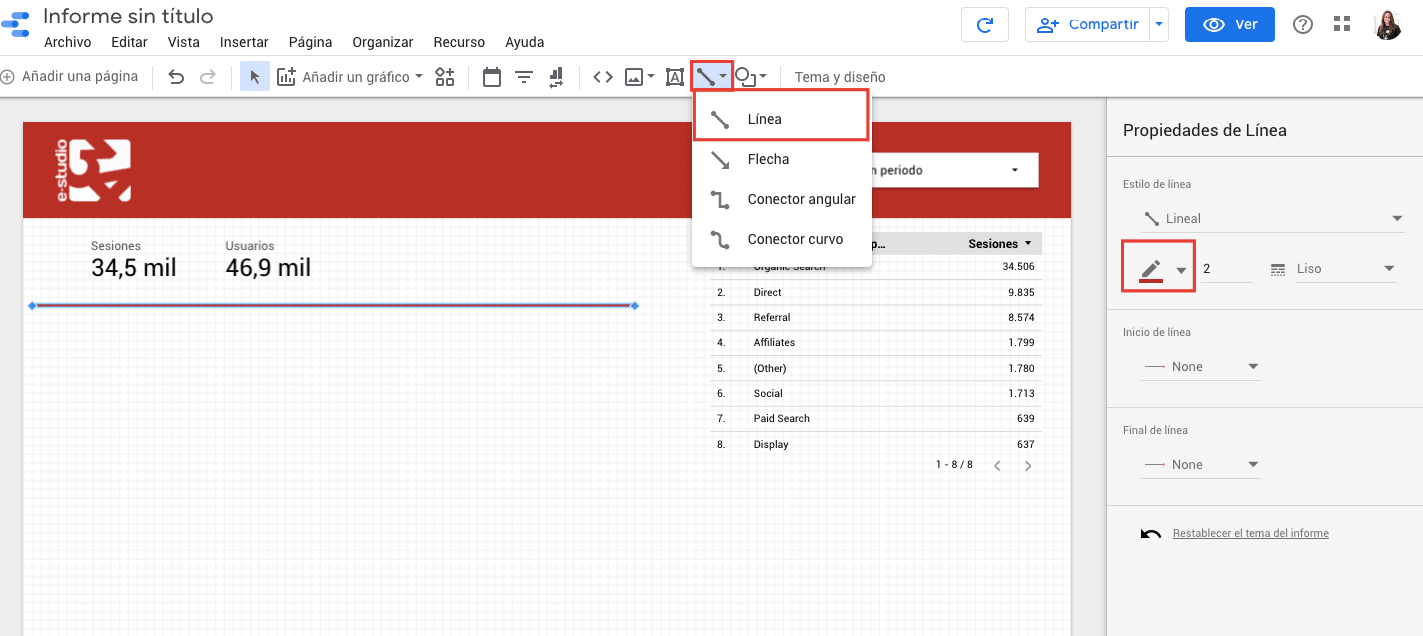
- Cómo cambiar el diseño de los gráficos
21. Para cambiar el diseño de los gráficos. Seleccionamos el gráfico, hacemos clic en estilo, y dejamos volar nuestra imaginación.
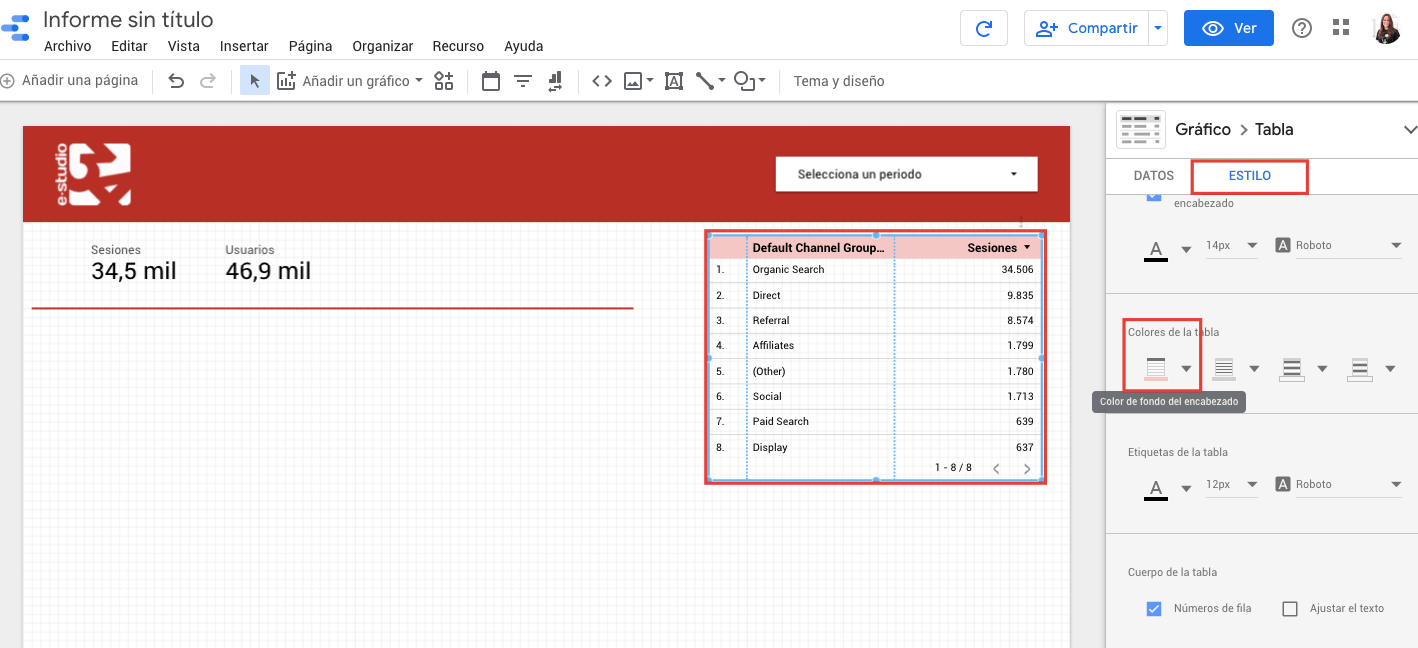
- Compartir
22. En la pestaña “Compartir” tenemos diferentes opciones
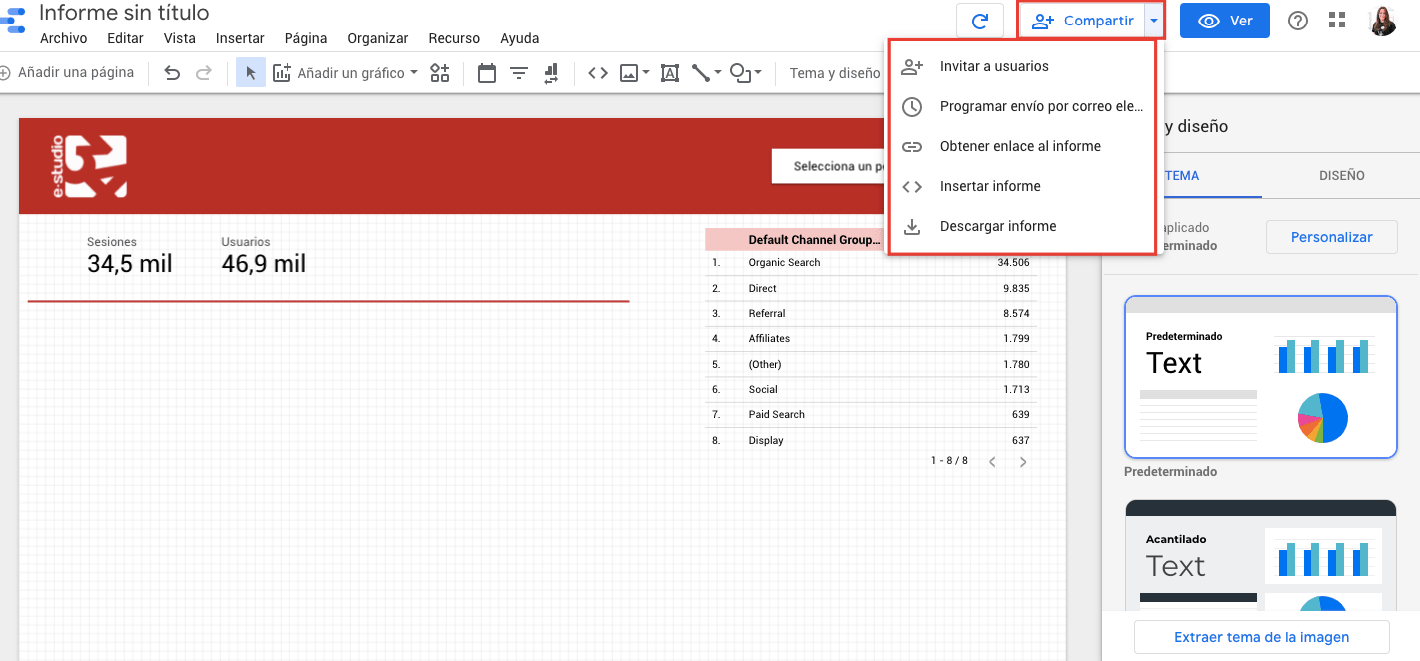
- Añadir usuarios.
- Programar envio.
- Obtener enlace al informe.
- Insertar informe.
- Descargar informe.
Como habéis visto, el funcionamiento de Data Studio es muy simple e intuitivo. Basta con adentrarse un poco en las diferentes pestañas para ver todas las funcionalidades que nos ofrece.
Si queréis ir un poco más allá y entender de forma más cualitativa el comportamiento de vuestros usuarios siempre podéis utilizar herramientas como Yandex o Hotjar.
Esto sería todo… ¡Ya no tenéis excusa para crear informes con KPIs básicos!




